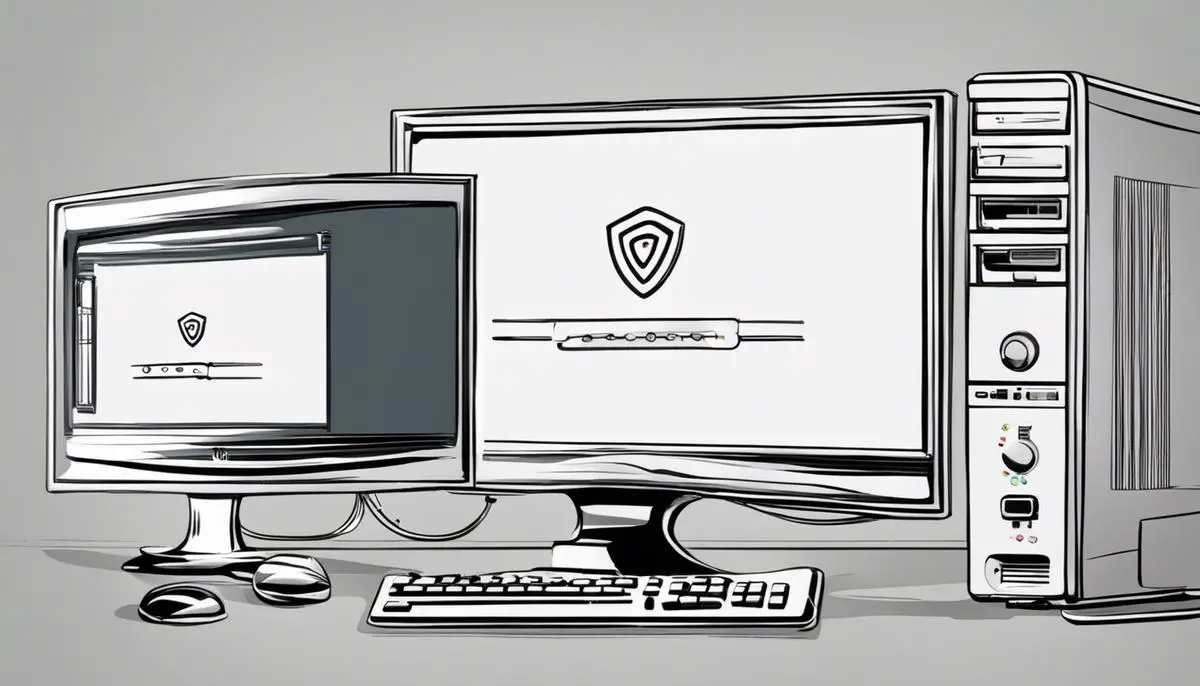In a digitized world where most of our daily tasks revolve around different electronic devices, understanding their inner workings becomes essential for seamless utility. One such crucial component is the DisplayPort (DP) signal communication, that stands as a pivotal player in the device to monitor interaction. It’s not uncommon to encounter an error message such as ‘No DP signal’ on your Dell Monitor. Delving deeper into understanding DP signals, their importance, and why such errors occur, can empower you to resolve these issues on your own. Furthermore, familiarizing yourself with Dell Monitor specifications and the host of features it provides, aids in making an informed choice on its compatibility and best usage practices.
Understanding DP Signal
Understanding The DisplayPort (DP) Signal
The DisplayPort (DP) signal, in the simplest terms, is a high-definition digital signal that connects the video source on your device to the monitor or display screen. It’s a vital component in the transmission of audio/visual data from your computing device to the monitor. What makes the DisplayPort unique is its ability to support higher resolutions, faster refresh rates, and diverse formats of display.
Relevance of DP Signal in Device to Monitor Communication
A DP signal is relevant to device-monitor communication because it determines the clarity of the audiovisual data that is transmitted. The DP signal uses packets to send this data, unlike its predecessor, VGA, that sent data in analog form. These packets are also responsible for sending ancillary data and audio data, along with the video data.
The DP signal also supports longer cable lengths, can be split to multiple monitors, and supports other adapter standards like HDMI, VGA and DVI through its DP++ port. Hence, it’s flexible and convenient for users with different kinds of monitors and devices.
Common Reasons for ‘No DP signal’ Error
There are several reasons why a ‘No DP signal’ error might occur on your device. Here are some potential causes:
- Faulty Cable or Connections: If the physical components connecting your device to the monitor are faulty, a ‘No DP signal’ error is likely to occur. The DisplayPort cable might be damaged, or the ports on either the device or the monitor might be malfunctioning.
- Incorrect Settings: Sometimes, the settings on your device or monitor might be incorrectly configured, leading to the ‘No DP signal’ error. This can include wrong resolution settings, incorrect screen split settings, or wrong inputs.
- Power Issues: Power-related issues can also cause a ‘No DP signal’ error. This could range from the monitor not being properly powered, or the device not supplying sufficient power to the DisplayPort.
- Software or Driver issues: On occasions, the issue might be with the software or drivers on your device. Outdated or incompatible drivers might not be able to properly transmit the DP signal, leading to the error.
Remember, troubleshooting the ‘No DP signal’ error requires you to methodically diagnose the issue. Start with the simplest potential problem – checking the cables and connections – and if that doesn’t work, proceed to inspect other potential causes.

Dell Monitor Specifications
Understanding Dell Monitor Specifications
Dell monitors come in a variety of models, each packed with specific features and specifications. Understanding these details can help you troubleshoot issues such as the ‘No DP signal from your device’ error. Monitor specifications usually include screen size, display resolution, aspect ratio, and panel type, among others. Moreover, specific features like Blue light filter, Low Flicker Rate, Ergonomic stand, etc., may also be included depending on the model.
Features of Dell Monitors
Features of Dell monitors vary from model to model, depending on the series and the target demographic. However, general features include Screen Performance, ComfortView, Connectivity Options, and Expandable Capabilities. Screen Performance relates to resolution, contrast ratio, and response time. ComfortView refers to the monitor’s capability of reducing harmful blue light emissions.
Connectivity Options are the various input and output ports available on the monitor – these include HDMI, VGA, DisplayPort, and USB ports. They allow the monitor to connect with different devices. Lastly, depending on its compatibility with various mounting options and accessories, some monitors have Expandable Capabilities.
Understanding Connection Options of Dell Monitors
Dell monitors are equipped with multiple connection options to provide maximum compatibility with various devices. These connection options include HDMI Port, VGA port, DisplayPort, and USB ports.
HDMI (High-Definition Multimedia Interface) is used for transferring uncompressed video data and digital audio data from an HDMI-compliant source device. VGA (Video Graphics Array) is the oldest among connection options and is used to connect computers to their monitors. DisplayPort provides a higher performance than VGA and DVI and supports multiple monitor setups. USB (Universal Serial Bus) ports are used for connecting various peripheral devices.
Troubleshooting ‘No DP Signal from your Device’ Error
‘No DP Signal from your device’ means that your Dell monitor is not receiving a signal from the connected device through the DisplayPort (DP). This could be caused by issues with the cable, the device’s graphics driver, or the DisplayPort on either the monitor or the device.
First, ensure that the DisplayPort cable is properly connected to both the monitor and the device. If the issue persists, try using a different cable. If the error still appears, check the device’s graphics driver – an outdated or corrupt graphics driver could cause signal issues. If necessary, update or reinstall the graphics driver. Should the error still appear, the DisplayPort on the monitor or the device may be faulty. In this case, it would be best to contact Dell support or your device’s manufacturer for further assistance.
Remember, understanding the specifications and capabilities of your Dell monitor can better equip you to tackle issues like the ‘No DP signal from your device’ error in the future.

Practical Troubleshooting Methods
Check the DP Cable
Start your troubleshooting process by checking the DisplayPort (DP) cable. Ensure both ends of the DP cable are securely connected both to the monitor and the device. Check the cable itself for any signs of damage. If any damage is noticed, try using a replacement cable. Sometimes, a lack of DP signal might be due to a faulty cable, or loose connections, so it’s always good to pay attention to these details.
Reset Your Dell Monitor
Another troubleshooting step is to reset your Dell monitor. To do this, disconnect the monitor from the power source. Hold the power button down for at least 15 seconds. This action discharges any residual power in the monitor that might be causing the no signal problem. After this, reconnect the monitor to the power source and power it on. Check if the DP signal problem has been resolved.
Restart Your Device
Restarting your device such as your computer, can help resolve the no DP signal issue. Restarting your device allows it to reset its settings, which might have been causing the DP signal issue.
Update Your Device Drivers
Outdated device drivers can cause the no DP signal from your device. To rectify this, you will need to update your device drivers. You can do this through your device’s Device Manager. Look under ‘Display Adapters’, right click on your device and click on ‘Update driver’. Choose to do an automatic search for updated driver software and let your device do the rest. If there is an update available, it will be installed and you might need to restart your device afterwards.
Change DP Mode in Monitor Settings
Finally, if all the above methods don’t resolve the no DP signal issue, you can try changing the DP mode in your Dell monitor settings. The option is typically found in the monitor’s on-screen display (OSD) menu. The menu is accessed through the buttons on the monitor itself. Navigate through the menu till you find the DP mode option. Switch between DP 1.2 and DP 1.1 to see if switching the mode resolves the issue.
Remember, not all issues will be solved with these steps as hardware malfunction or more complex software issues may also be the cause of a no signal error. If none of these steps work, it may be best to consult with a professional or contact the support service for your device.

While technicalities might seem daunting at first glance, a keen understanding and grip on practical troubleshooting can help overcome most of these challenges. As we have explored, checking the DP cable, resetting the monitor, restarting your device, updating device drivers or changing the DP mode in your monitor settings are few of the robust methodologies to combat a ‘No DP signal’ error. As users, extending our awareness about a device’s specifications, in this case, a Dell Monitor, and issues like DP signals, we become more proactive in effortlessly managing our digital environments and ensuring undisturbed workflows.
Writio: The mastermind behind this content. Click here to discover the AI-powered writer in action. This article was crafted by Writio.