You are far from the first to imagine what it might be like to have a large desktop monitor. Consider how much multitasking and immersive gaming you could accomplish with a 50- or 60-inch monitor rather than a 24-inch monitor!
However, when monitors become more significant, they become prohibitively expensive. However, you undoubtedly already have a large screen in your home such as a Roku TV.
While a Roku TV can use as a computer display in most circumstances, this is not always the ideal solution. Here’s everything you need to know How to Use Roku TV as Computer Monitor and why you probably shouldn’t.
Indeed, it is likely to be less appealing, convenient, and usable than you believe. There’s a reason that dirt-cheap 32-inch HDTVs aren’t flying off the shelves to serve as affordable jumbo screens.
The most convenient way for using a Roku TV as a computer monitor is via wireless casting. Streaming devices such as Roku, Google Chromecast, and Apple TV enable you to share the output of your computer’s display with any screen you choose. However, several critical points to consider to ensure a smooth transition.
Is It Possible to Use a Television as a Computer Monitor?
You may indeed use a television as a computer monitor, though experts would have advised caution even two years ago. What has altered? Today’s televisions manage to fit more pixels for less screen space and respond more quickly to mouse and trackpad inputs than in the past.
Casting is another game-changer when using a television as a computer monitor. Google Chromecast or Miracast-enabled devices can transform your living room into an on-demand home office.
Why Would You Use a Television as a Monitor?
Using television as a computer monitor was not viable during the digital dark ages. Computers had their rooms, complete with specialized desks and peripherals, as well as a squid-like network of dusty wiring.
Today’s significantly larger televisions with their ultra-high resolutions and vibrant colors indicate the end of the era of the “computer room.”
However, several factors to consider initially, like PPI, lag time, streaming devices, and understanding which TV to use as a monitor. Once you grasp the fundamental facts, you’ll be able to put an end to the dispute about whether to use a computer monitor or a television.
Consider the Following HD TV Features
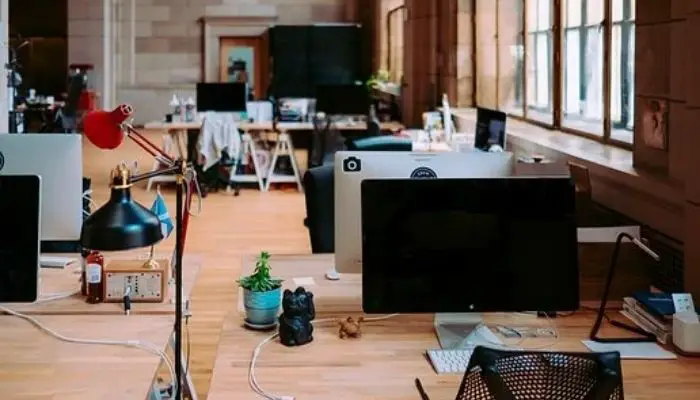
Consider a few things if you wish to utilize a Roku TV as a computer display.
Verify your PPI
PPI means Pixels Per Inch. A 4K Roku TV contains the same pixels, but they are distributed more sparsely across a significantly larger area.
It is critical when using a television as a monitor, as some older televisions do not have high PPI ratings. Your papers and online pages may appear a little blurry with a low pixel count.
Two years ago, the low PPI was the most compelling reason to avoid using a television as a computer monitor. So you can determine the PPI of your Roku television. Consult the owner’s manual or conduct a Google search for the product code and the term “PPI.”
Response Time
Response times for high-definition Roku televisions and computer monitors can vary significantly. HDTVs favour vibrant colours, increased contrast, and broader picture quality, contributing to a slower response time. Computer monitors typically sacrifice image analysis and viewing angles to achieve faster response times.
Certain HDTVs include a “game mode” setting that disables some visual processing to improve input lag and reaction time. If you plan to play PC games on your Roku TV, you should check the options menu of your HDTV to see if this capability is available.
Refresh Rate
The refresh rate indicates how frequently it “refreshes” or redraws its image per second. The majority of current displays have a refresh rate of 60Hz, which implies that the image refreshes 60 times per second.
However, you’ve seen premium monitors and high-definition televisions with more excellent stated refresh rates are 120Hz, 144Hz, or even 240Hz. It can be unclear, as a computer monitor with a refresh rate of 120Hz is not necessarily the same as an HDTV with a refresh rate of 120Hz.
That’s because the programming that people view on television is either 24 frames per second (fps), 30 frames per second (fps), or 60 frames per second (fps).
The material that people would view on a computer monitor can vary significantly. Many videogames can output frame rates greater than 60 frames per second if the graphics card is powerful enough.
Examine Your Lag Time
Serious gamers are concerned with the time between controller or mouse inputs and on-screen activities. It refers to as “input lag.” Consider whether you care about utilizing a television as a computer monitor before proceeding.
If the answer is “yes,” you may determine your television’s input lag online using a database or by simply searching for “input lag” and your television’s model number.
If you wish for the latest television to use as a computer monitor, look for one with little input latency. The good thing about today’s new televisions is that most of them significantly reduce lag times.
The majority of us cannot detect lag periods shorter than 40 milliseconds (ms), although there are dozens of excellent sets available with lag times ranging from 5-15 ms. In either case, everyone but the most dedicated gamers will be unaffected by increased latency times.
How to Connect a Roku to a Monitor Through HDMI?
Currently available Roku streaming devices connect to any display equipped with an HDMI connector. To attach a Roku streaming device to a monitor, the device must include built-in speakers or a headphone jack in addition to an HDMI connection. If your monitor meets the criteria, follow these straightforward instructions.
- Utilize a USB cord to link the Roku to a power supply.
- Connect an HDMI cable to the Roku.
- Connect the wire to one of your monitor’s unused HDMI inputs.
- Select the HMDI input that corresponds to the monitor’s HMDI input.
- You should manage the Roku Home page with your Roku control after it loads.
How do you utilize screencasting to turn your Roku TV into a computer?
This procedure is referred to as screen mirroring, and it is only available with a laptop or Roku TV, and you must first enable it on the computer.
- To begin, you must configure your Roku TV.
- On your Roku TV remote, press the home button.
- Select settings from the menu bar.
- Scroll down to the system’s section.
- Once systems,’ navigate to screen mirroring’ and select’ mirroring mode’ with the prompt set to ‘always allow’.
- Exit the configuration.
- On your computer monitor, click on the ‘notifications’ icon in the lower right corner of the taskbar.
- Click ‘connect’ to display all accessible devices connected to your Roku TV.
- Choose Roku TV from the device list and wait for both devices to complete the connection process.
- After the installation is complete, you will be able to view your Roku TV reflected on the computer monitor.
How to Wirelessly Utilize Roku Television as a Monitor?
The most attractive feature of utilizing a smart Roku TV as a computer monitor is the absence of cords. If you’ve ever desired connector cables to disappear and your flooring would be free of possible injuries, then it is the best option. Chromecast, Roku, and other casting or streaming technologies elegantly address the Roku TV-as-computer-monitor problem.
The first step is to determine which streaming device to use. There are various options, like Google Chromecast and Roku. They are USB sticks or dongles in flash drives that plug into the HDMI port on a television.
All central streaming units are available in 3K and 4K resolutions. It is critical to get the 4K version. While the 3K devices perform well for video, they do not work well when used as a computer monitor. A 3K streaming equipment will stifle the image quality and create a bottleneck.
Once you’ve chosen a casting device, connect it to the HDMI port on your television. There is a brief configuration process, but someone can complete it in minutes to install an app.
FAQs Related to Use Roku TV as Computer Monitor
Can I Use a TCL Roku TV as a Computer Monitor?
You may require a particular cable, depending on the outputs on your PC and the inputs on your HDTV, and you may need to adjust a few settings, but you should have little difficulty connecting most recent PCs to most modern HDTVs. HDMI outputs are standard on modern high-definition televisions.
How Do I Use My Roku as a Computer Monitor With HDMI?
If your computer monitor has an available HDMI port, you can use it. Then, all you have to do is toggle your monitor’s HDMI input between viewing your Roku or another model Streaming Stick including using your computer. The Roku Streaming Stick is compatible with any device equipped with an HDMI input.
Can I Use My TV as a Computer Monitor?
To utilize your TV as a computer display, connect them through an HDMI or DisplayPort cable. Then, ensure that your television relates to the correct input/source and that the resolution of your computer matches that of your television. Then, using the cable, connect your computer to the tv.
Conclusion
While using your Roku streaming device with either an HDMI-compatible monitor is the simplest option. You may use your Roku TV as a computer monitor to watch Netflix, Hulu, or Prime and then switch back to a regular monitor when necessary.
Experts prefer the technique of connecting a Roku to a monitor via HDMI since it provides significantly more setup flexibility. Additionally, you can use the Roku television as a monitor wirelessly.
Screen Casting is limited to mirroring the other device’s display and is leggy. Not only does the HDMI port eliminate lag, but it also allows you to select how you wish to use the Roku TV, either as an attachment to your current screens or as a standalone display.

